
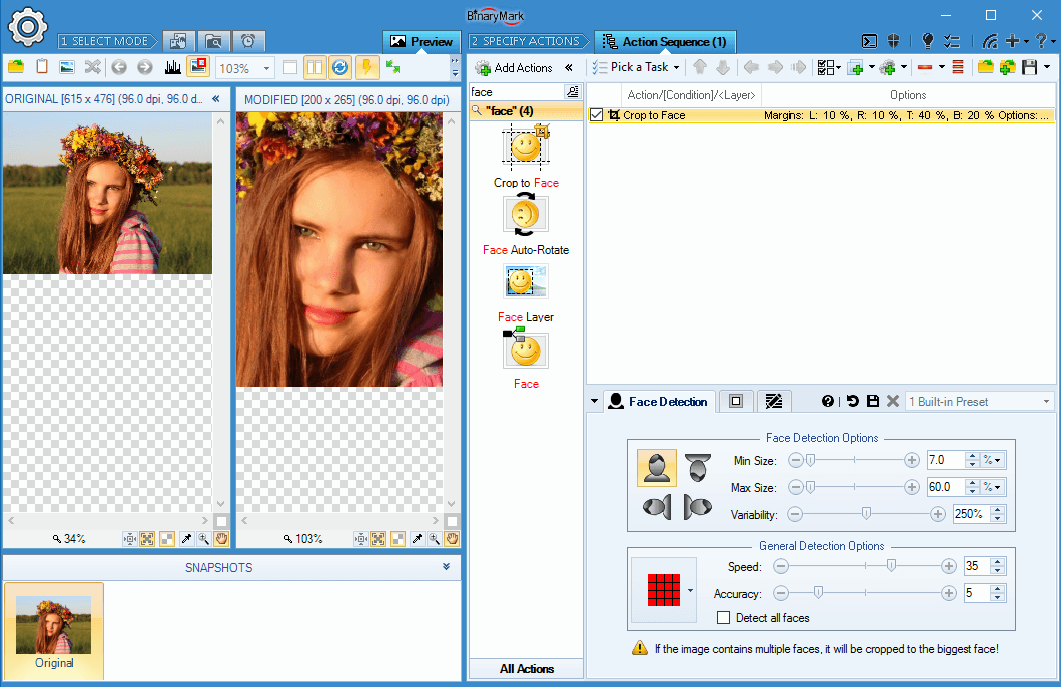
- BATCH IMAGE RESIZER PANDA HOW TO
- BATCH IMAGE RESIZER PANDA INSTALL
- BATCH IMAGE RESIZER PANDA SOFTWARE
This allows us to pass in the new dimensions in a tuple of length two. To keep things simple, we’ll focus on the size= parameter. Reducing_gap=None # Optional optimization Resample=None, # Optional resampling filterīox=None, # Optional bounding box to resize

BATCH IMAGE RESIZER PANDA HOW TO
How to Resize an Image with Pillow resize Now that we have safely opened the image, we can start on resizing the image using Pillow. The attribute returns a tuple containing the width and height of the image: # Getting Dimensions of an Image in Pillow We can check the current dimensions of the image by using the. Running the code shows the following image: The original image for the tutorial Once the indented code is done running, the image is closed and the memory is safely purged. Running this code using a context manager safely manages memory. This can be done using the Image module in Pillow: # Opening an Image using Pillow Now that we have the library installed, we can load an image using Pillow. This can be done using either pip or conda, as shown below: # Installing the Pillow library
BATCH IMAGE RESIZER PANDA INSTALL
Because of this, we first need to install it. The library isn’t part of the standard Python library. In order to resize an image using Python, we first need to open the image that we’re working with. How to Resize Multiple Images with Python.How to Resize an Image with Pillow thumbnail.How to Resize an Image with Pillow resize.Supports: Windows 11, Windows 10, Windows 8/8. Vovsoft Batch Image Resizer is an efficient solution that can help both novices and experts into quickly adjusting the height and width of their graphic files.Ĭategory: Graphic Apps Converters & Optimizers It is a great way to quickly create multiple sizes of the same image.
BATCH IMAGE RESIZER PANDA SOFTWARE
The software also supports resizing one or more image files to multiple sizes. You can choose between Nearest Neighbor, Linear, Cubic or Fant methods. You can start with specifying if you want to resize according to percentage or pixel width-height, then explore the available interpolation methods. Once you are done with adding the source files, you can move on to the next step, that of selecting the resizing mode that best suits your preferences. You simply need to add one or more image files either via drag and drop, or by manually browsing to the location of each file.Īdditionally, the installer can add shortcut to SendTo directory, so that users can right-click files or folders from the context menu and resize selected files all at once. You can use this highly intuitive and user-friendly application to quickly change the dimensions of multiple graphic files. The software supports JPEG, BMP, GIF, ICO, PNG, TIFF, WMP, DDS image filetypes and preserves transparency. Select your output resolution, resize the original images by simply doing a batch resize in one go. Simple and powerful, it resizes and converts images, one by one or in batch mode. Easily resize images, photos and pictures with this lightweight mass image resizer software.


 0 kommentar(er)
0 kommentar(er)
